
みなさん、こんばんは。気にしい管理人です。
今回は気にしい管理人もお仕事中に非常によく使う「Windows10で複数ウィンドウをサクッと並べて整理する方法!」を紹介します。

サクッと効率的に作業したいものですね~。
ショートカットキーを使ってサクッと並べたい!
パソコンで作業をしていると、一部のウィンドウ( Excel やら Word やらブラウザなどなど)を並べて作業をしている時があると思います。
手動でウィンドウのサイズを変えて並べることもできますが、どうせならショートカットキーでカッコよくサクッとサイズ変更をしたいですよね?
いろいろと方法はあるのですが、ショートカットキーを覚えると大変便利なのでオススメします!
[ Windowsロゴ ]キー + [ 矢印 ]キーで並べる!
並べたいウィンドウを表示させて、[ Windowsロゴ ]キー + [ 矢印 ]キーを押すとウィンドウがきれいに画面半分に合うようサイズが変更されます。
[ Windowsロゴ ]キー について

上図のような[ Windowsロゴ ]マークの付いたボタンがキーボードあります。
[ 矢印 ]キーについて
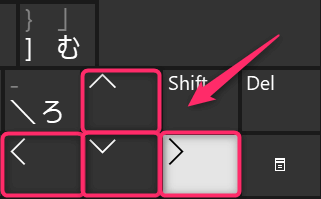
上図のような上・下・左・右の[ 矢印 ]ボタンがキーボードあります。
早速、実際にウィンドウをショートカットキーを使って並べてみます。
まず、3枚のウィンドウ(Word、Excel、ブラウザ)が立ち上がっている状態を例として、サクッと並べてみます。
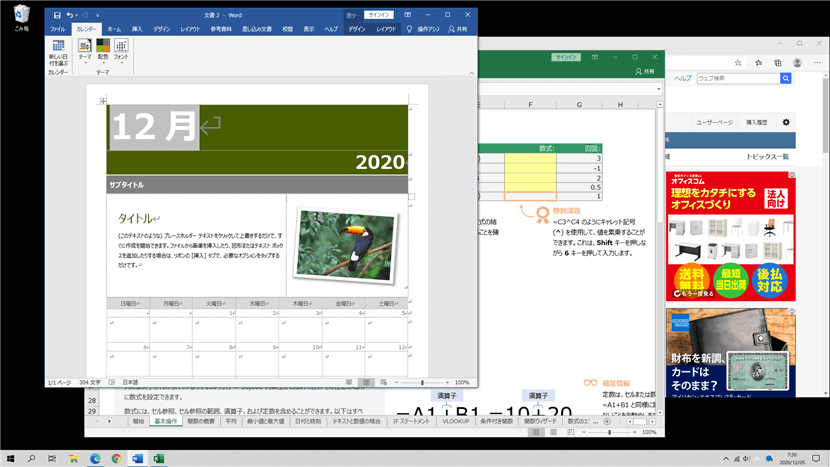
Wordを選び、[ Windowsロゴ ]キー + [ →]キーを押すと、Wordが画面の右半分に表示されます。左側にはWord以外のウィンドウが縮小表示で表示されています。
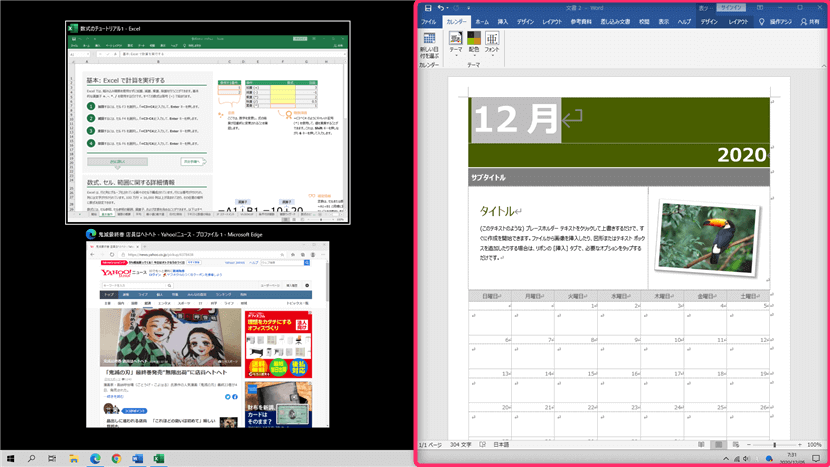
左側の縮小表示されたウィンドウのうちブラウザを選ぶと、Wordとブラウザがきれいに並んで表示されます。

さらにブラウザを選んだ状態で、[ Windowsロゴ ]キー + [ ↓]キーを押すと、画面の4分の1のサイズになり、さらにExcelも並べて表示することができます。

この他にも[ Windowsロゴ ]キー を押しながら、[ ↑ ]・[ → ]・[ ↓ ]・[ ← ]などを押すことによって、選択されているウィンドウの表示をいろいろと変えることができますので、ぜひ操作をしてみてください。
また、並べた間のウィンドウの区切りも領域を変更できるので、表示割合を微調整することも可能です。
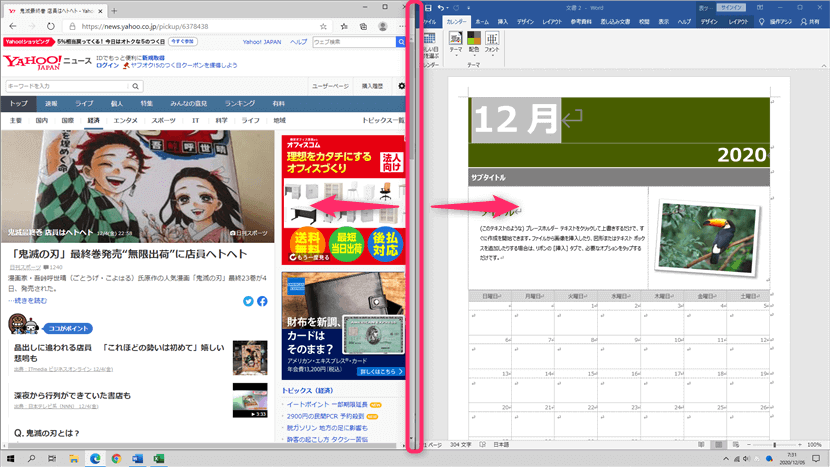
まとめ
いかがでしたでしょうか。
この他にもタスクバー(画面の一番下にあるスタートアイコンや時計のあるバー)で右クリックして表示されたメニューからウィンドウを並べて表示したりできますが、
※以下の操作が可能となります。
・重ねて表示
・ウィンドウを上下に並べて表示
・ウィンドウを左右に並べて表示
今回は「ショートカットキーでウィンドウを並べて表示」を紹介しました!

2つのウィンドウを並べて表示する際は、やっぱり高解像度の画面がオススメです!気にしい管理人は「1920 x 1080」の解像度を利用しています!
みなさんのご参考になればうれしいです。
※この記事はWindows10 バージョン1909で作成しました。
関連記事:【Windows10】プリントスクリーンで一部を切り取りする方法
関連記事:【Windows10】ノートパソコン💻のタッチパッドでスクロールと切り替えが超便利!