
みなさん、こんばんは。
今回はWindows10で電源オプションを追加して、高速化をしたいと思います。

パソコンの潜在処理能力を引き出すぞ!
電源プランの種類
電源プランは普段あまり変更しない方もいるかと思いますが、用途にあった電源プランを選んだほうが良いので、まずは種類の確認となります。
・バランス(推奨)
自動的にパフォーマンスと電力消費のバランスを取ります。 (ハードウェアでサポートされている場合)。Windows10はこちらがデフォルト(初期設定)のようです。
・省電力
電力の消費を抑えますが、パフォーマンスは低下します。※気にしい管理人のPCでは初期設定では選択肢にありませんでした。
・高パフォーマンス
パフォーマンスを優先しますが、電力の消費が増える可能性があります。※気にしい管理人のPCでは初期設定では選択肢にありませんでした。
・究極のパフォーマンス
より上位のPCで究極のパフォーマンスを実現します。※この電源プランももちろん初期設定にも選択肢はないので、今回追加方法を紹介します!
電源プラン「究極のパフォーマンス」を追加!
電源プランの「究極のパフォーマンス」は追加コマンドを登録しないと表示されないので、その手順を説明します。
1.検索を開き、「cmd」を入力すると、「コマンド プロンプト」が表示されるので、それをさらに右クリックし、「管理者として実行」をクリックします。
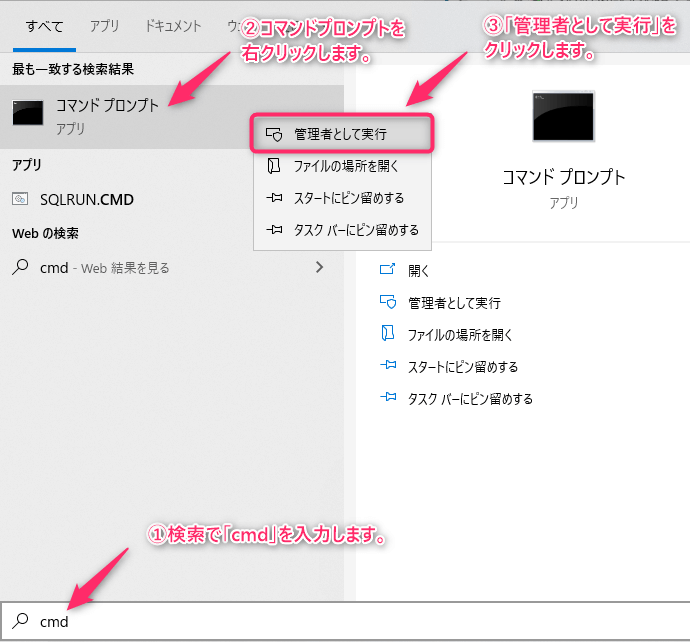
2.下図のユーザー アカウント制御ダイアログが表示された場合は「はい」をクリックします。
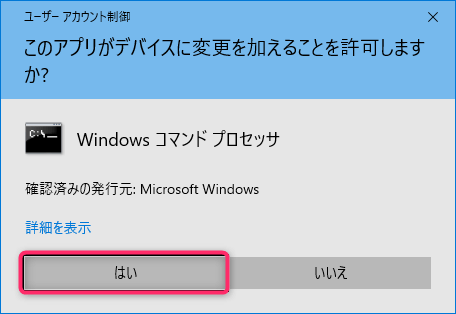
3.「コマンド プロンプト」が表示されるので、以下のコマンドをコピー&ペーストして、「Enter」ボタンをクリックして有効にします。
「究極のパフォーマンス」を表示にするためのコマンド
powercfg -duplicatescheme e9a42b02-d5df-448d-aa00-03f14749eb61
※おまけ
「高パフォーマンス」を表示するためのコマンド
powercfg -setactive 8c5e7fda-e8bf-4a96-9a85-a6e23a8c635c
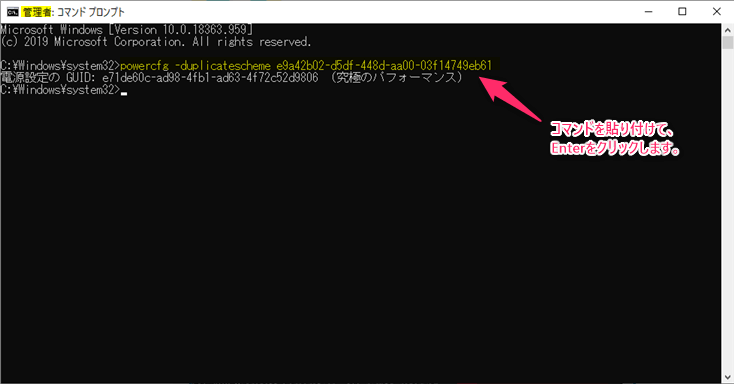
ここからは確認と設定方法です。
検索を開き、「電源」と入力すると「電源プランの選択」が表示されるのでクリックします。

電源オプションが表示されて、先程有効にした「究極のパフォーマンス」が選択できるようになります。
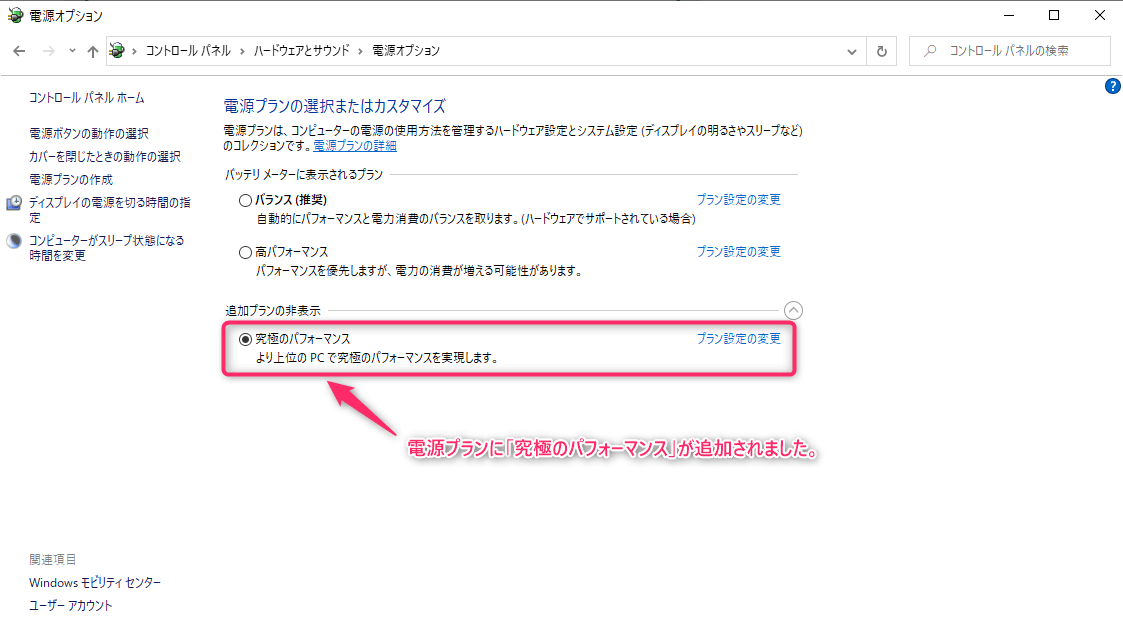
まとめ
消費電力を気にしなくても良い環境であれば、パソコンの処理能力を最大限に発揮して作業を効率的に進められてはいかがでしょうか。
気にしい管理人もノートPCを利用してテレワークをしていますが、ACアダプターはつなげっぱなしであるため、究極のパフォーマンスに設定して利用しております。

パソコンの潜在能力を引き出し、効率的に作業するぞ!
関連記事: